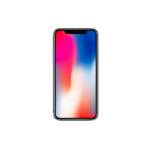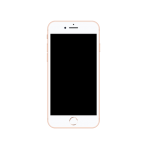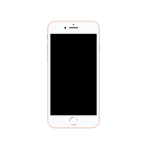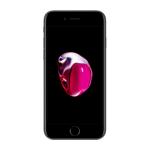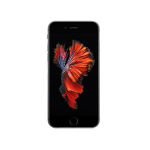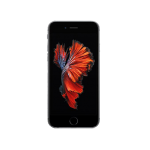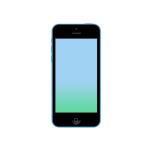Как установить Mac OS
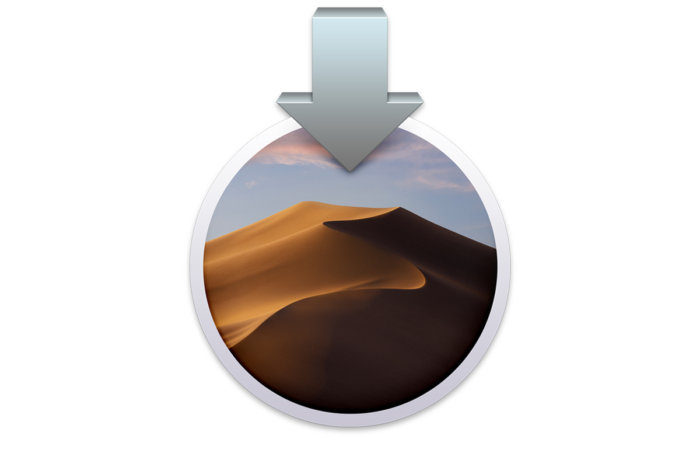
Как установить Mac OS?
Есть несколько способов, давайте их рассмотрим.
1. Установка Mac OS с загрузочной флешки.
2. Установка с помощью Net Boot с сервера Apple.
3. Установка с рабочей станции, например если у вас есть флешка с установленной mac os
4. Обратиться в сервисный центр для установки Mac OS
Обратите внимание: Все что Вы делаете, Вы делаете на свой страх и риск. За уточняющей информацией по вопросам установки, обращайтесь за консультацией в сервисный центр.

1. Установка Mac OS с загрузочной флешки - для этого нам понадобится загрузочная флешка, это описано в соответствующей статье.

2. Установка с помощью Net Boot с сервера Apple - если нет флешки с установленной mac os, но есть Wi-Fi, запускаем Mac и зажимаем на клавиатуре клавишу N или CMD+N
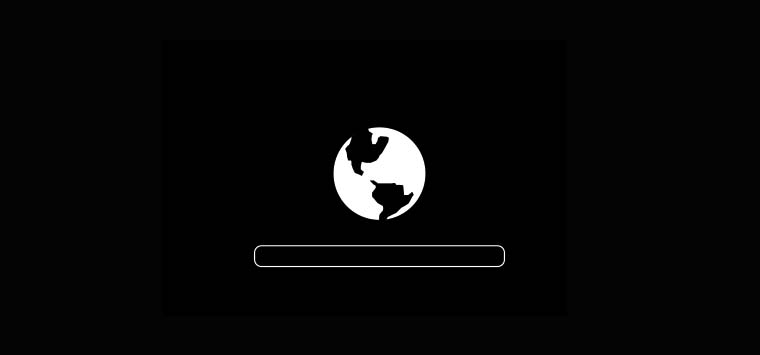
Говоря простым языком, если Вы все сделали правильно, на экране появится планета и возможно Вам придется подключиться к своему Wi-Fi в пункте ниже, выбрать сеть и ввести для нее пароль. Если ноутбук подключится к сети самостоятельно, ждите загрузки установщика, примерно это происходит в течении 10-15 минут.
Следущий этап, это когда на экране появится характерная строка загрузки, так же как запускается Mac OS. После чего появится меню установки.
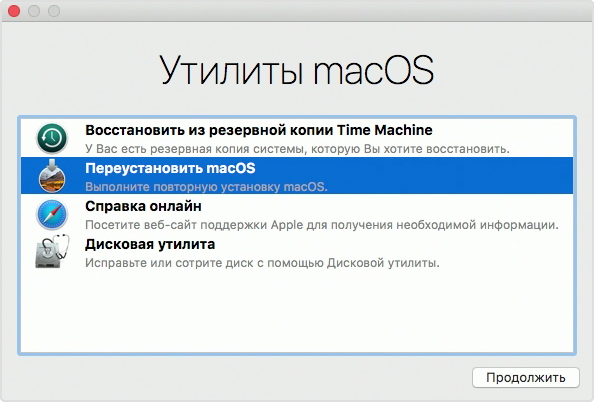
Заходим в дисковую утилиту. Этот пункт есть в меню, в самом низу. Производим форматирование диска. Нажимаем на пункт "стереть" в верхней части окна, вводим название диска или оставляем его прежним, далее стереть в этом же окне. После завершения процесса стирания диска, закрываем дисковую утилиту.
Заметим, диск можно не стирать, тогда новая система установится поверх старой. Этот вариант можно использовать если предыдущая система работала не корректно или не запустилась, при этом вы не сохранили данные с диска на внешний носитель. Так же в данном случае не гарантируется быстродействие и корректная установка системы, при этом потеря данных маловероятна и всю процедуру по переносу данных можно осуществить, проделав процедуру установки тем же образом, но на внешний носитель, например внешний диск или флешку. Носитель при этом должен быть не менее 16 гб.
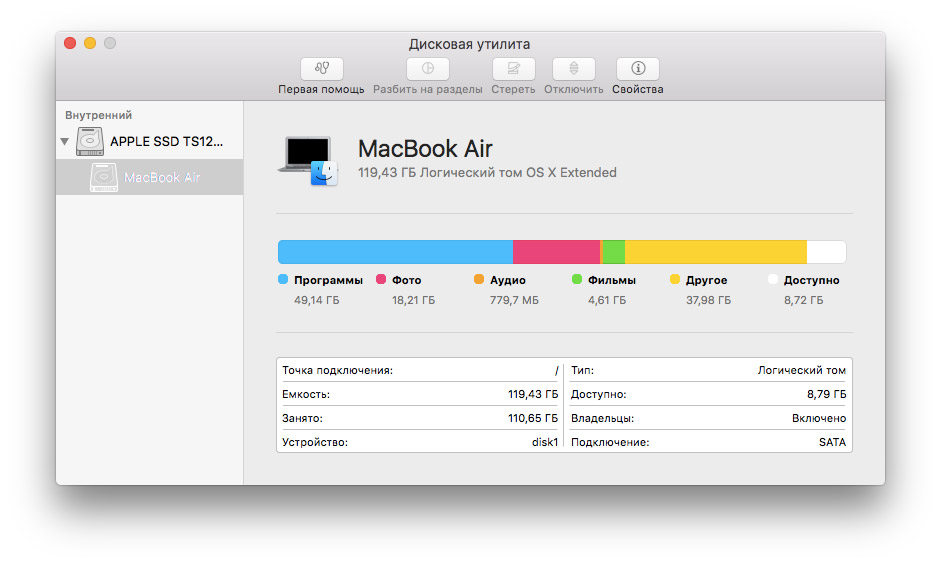
Переходим к установке системы. В том же окне, где Вы выбирали пункт "Дисковая утилита" жмем на "Переустановить Mac OS". Установщик проверит возможность установки системы на Ваш Mac, начнется процесс загрузки, а затем установки операционной системы. В процессе Установки Mac перезагрузится несколько раз, после чего предложит произвести завершающий этап установки и создания учетной записи. Он харантерезуется голосом системы и начинается с фразы "Mac OS содержит интегрированную функцию чтения экрана под названием Voice Over и так далее..."
3. Установка с рабочей станции.
Под рабочей станцией подразумевается Mac с полностью функционирующей MAC OS X. Это может быть даже Mac на который Вы собираетесь установить Mac OS и к которому Вы подключили флешку с установленной Mac OS X. Если у Вас это получилось ранее, то дальше Вы знаее что делать и расписывать по этапам этот пункт ни к чему. Единственное что мы можем предложить, это установить Mac os x на флешку для Вас, скажем если Вам лень это делать, а так же показать наглядно, как переустановить Mac OS на любой Mac таким образом в нашем сервисном центре.
Этот способ удобнее переустановки с загрузочной флешки. Если у Вас проблемы с операционной системой, а на встроенном носителе памяти есть данные,
4. Обратиться в сервисный центр для установки Mac OS.
Тут все максимально просто. Вы платите, мы делаем. Примерно полтора часа и все готово.
Данным способом можно установить mac os на macbook pro или любую другую модель macbook и imac, как и на все остальные компьютеры Apple.
Если Вы пытаетесь переустановить систему, наверняка это связано с какой либо проблемой, медленно работает, не запускается, появляются ошибки в работе встроенных программ, папка с вопросом.
Что делать если что-то пошло не так и из-за чего это может быть?
1. Ошибка. На Вашем компьютере не возможно установить Mac OS.
Проблема жесткого диска, шлейфа жесткого диска или иная аппаратная неисправность.
2. Установка системы зависает на каком-либо этапе.
Проблема жесткого диска, шлейфа жесткого диска или иная аппаратная неисправность.
3. После загрузки установщика при помощи Netboot или загрузочной флешки в дисковой утилите нет отображаются диски.
Жесткий диск или SSD неисправен, неисправен шлейф жесткого диска.
Как Вы видите, в основном все сводится к неисправности носителя информации. Проблема решается заменой жесткого диска Mac.
Как установить mac os mojave? Так же как и любую Mac OS, если Вы используете Netboot, то у Вам будет предложена установка последней версии актуальной OS X, если Вы хотите использовать загрузочную флешку, то Вы можете загрузить необходимую систему из интернета и записать ее на флешку, после произвести установку. Перез Выбором операционной системы, ознакомтесь с характеристиками вашего Mac, так как более старые модели не поддерживают ряд новых Mac OS X.